
Sa gabay na ito, matututunan mo kung paano payagan ang mga bisita na mag-book ng pulong, klase, konsultasyon, o anumang iba pang serbisyong inaalok mo. Matututuhan mo kung paano idagdag at pamahalaan ang iyong page ng booking, magdagdag ng mga presyo at paraan ng pagbabayad, gumawa ng mga notification, magtakda ng mga panahon ng pagkansela, at higit pa.
Sa Website Editor, i-click ang Mga Pahina.
Hanapin ang pahina ng Contact sa kasalukuyang listahan ng pahina, o Idagdag ito bilang Bagong Pahina .
I-edit ang Pamagat at Slogan ng pahina. Magbasa pa tungkol sa Pagdaragdag ng Slogan .
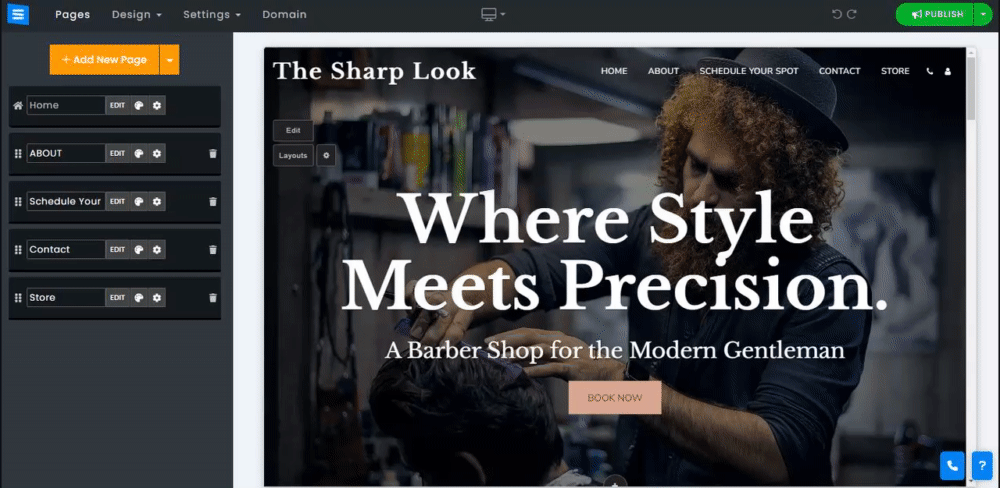
Sa seksyong ito, matututunan mo kung paano Magdagdag, mag-alis, at pamahalaan ang mga item sa iyong Pahina ng Iskedyul.
I-click ang button na I-edit .
I-click ang icon na Mga Arrow at i-drag upang muling iposisyon ang isang item sa listahan.
I-click ang icon na Tatlong tuldok upang I-edit , Duplicate , Preview , o Tanggalin ang isang item.
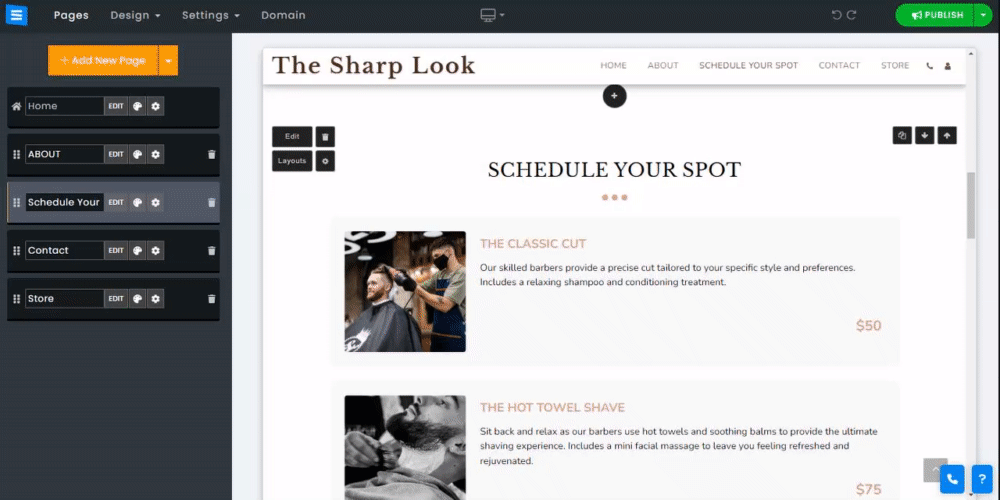
Magdagdag ng pangkalahatang impormasyon tungkol sa ibinigay na serbisyo.
Uri ng Serbisyo - Piliin ang uri ng serbisyo, personal o Group meeting/appointment
Pamagat - Itakda ang pamagat ng serbisyo, halimbawa, konsultasyon
Maikling paglalarawan - Magdagdag ng maikling paglalarawan ng serbisyo. Gamitin ang TextAI para magdagdag ng naka-customize na text na binuo ng AI
Kategorya - Magdagdag ng kategorya ng serbisyo o pumili mula sa isang umiiral na. Kapag naidagdag na, may lalabas na bagong kategorya sa gilid ng iyong listahan ng item, at idaragdag din ang bagong kategorya sa ilalim ng pamagat ng pahina.
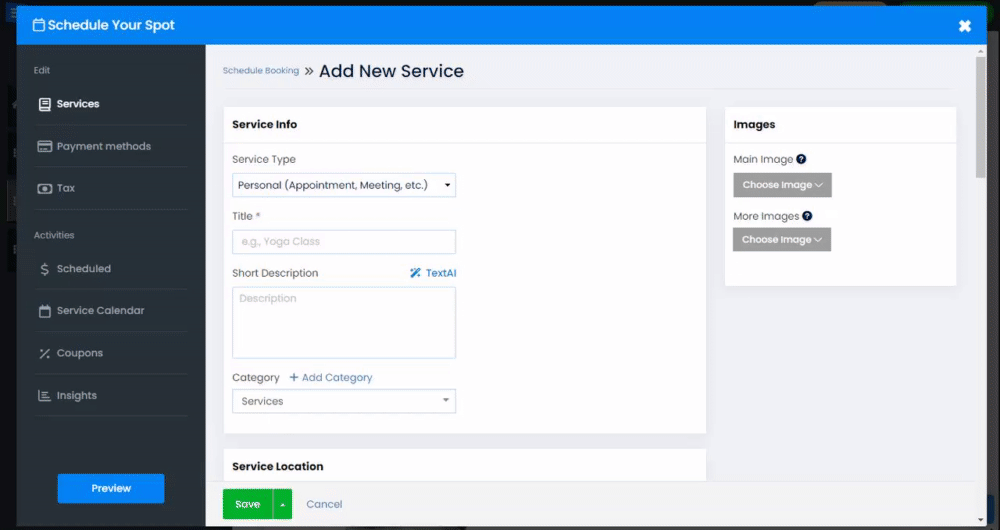
Magdagdag ng hanggang dalawang larawan. Maaari mong i-upload ang larawan mula sa iyong computer, pumili ng isa mula sa library ng larawan, o magdagdag ng isa mula sa isang panlabas na pinagmulan gaya ng Facebook. (Pangunahing limitasyon sa laki ng Imahe 50MB, Higit pang limitasyon sa laki ng Imahe 100MB).
Gamitin ang Icon ng I-crop upang buksan ang Image Editor.
Gamitin ang Red X Icon para alisin ang larawan.
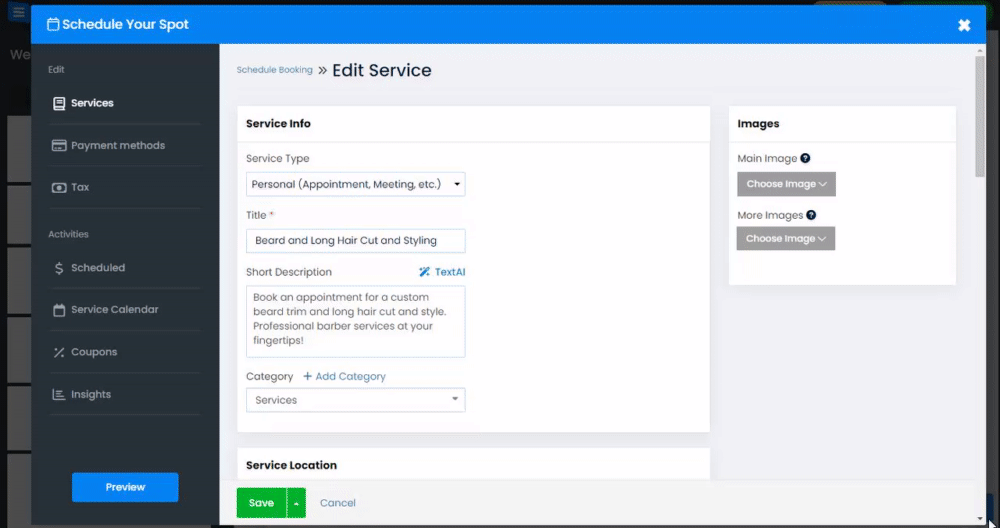
Tagal ng serbisyo - Itakda ang tagal ng iyong serbisyo. Maaari mong itakda ang mga oras at minuto nang hiwalay.
Time Between - Magtakda ng off time sa pagitan ng mga serbisyo, gaya ng break.
Interval ng Oras ng Serbisyo - Itakda ang mga agwat ng oras na mapipili ng iyong mga user kapag nag-iiskedyul ng serbisyo.
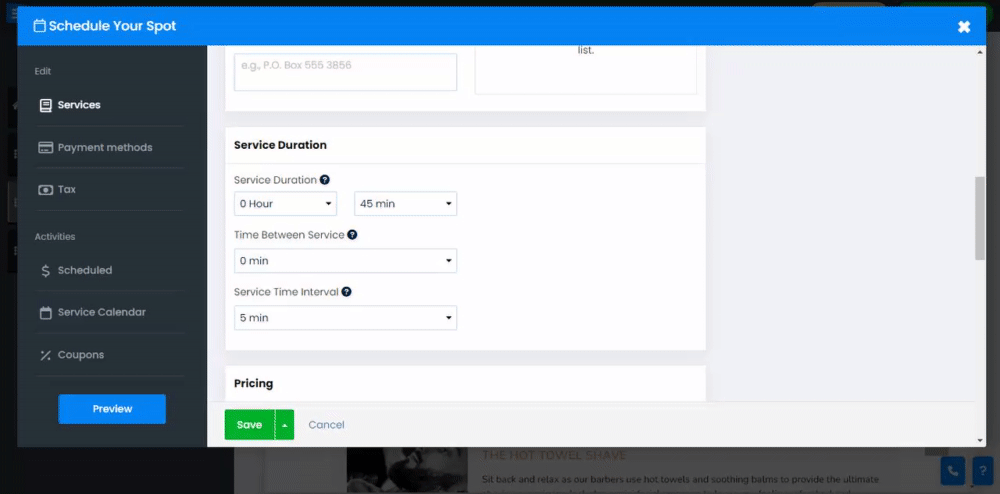
Itakda ang presyo ng ibinigay na serbisyo.
Sa ilalim ng seksyon ng pagpepresyo, magkakaroon ka ng default na set up ng presyo. I-click ang i-edit upang idagdag ang aktwal na presyo ng kasalukuyang serbisyo o gamitin ang tampok na multi-presyo upang magdagdag ng bagong opsyon sa pagpepresyo, na lilikha ng hanay ng presyo ng serbisyo ayon sa iyong mga pangangailangan, halimbawa, iba't ibang presyo para sa iba't ibang panahon ng pagpupulong.
Sa window ng mga setting, i-edit ang sumusunod:
Pangalan ng pagpepresyo - I-set up ang pangalan ng kasalukuyang pagpepresyo
Uri ng serbisyo - Itakda ang serbisyo sa bayad o Libre
Presyo - Idagdag ang presyo ng serbisyo
Itakda bilang presyo ng pagbebenta - Ang opsyong ito ay magbibigay-daan sa iyong lumikha ng presyo ng pagbebenta sa pamamagitan ng pagpapahintulot sa iyong ipakita ang bagong presyo habang nasa Sale kumpara sa regular na presyo (lalabas ang lumang presyo na may strikethrough na linya)
Mag-save ng lugar - Piliin upang i-save ang lugar kapag bumili ang isang kliyente o i-save ito kapag ginawa ang isang booking.
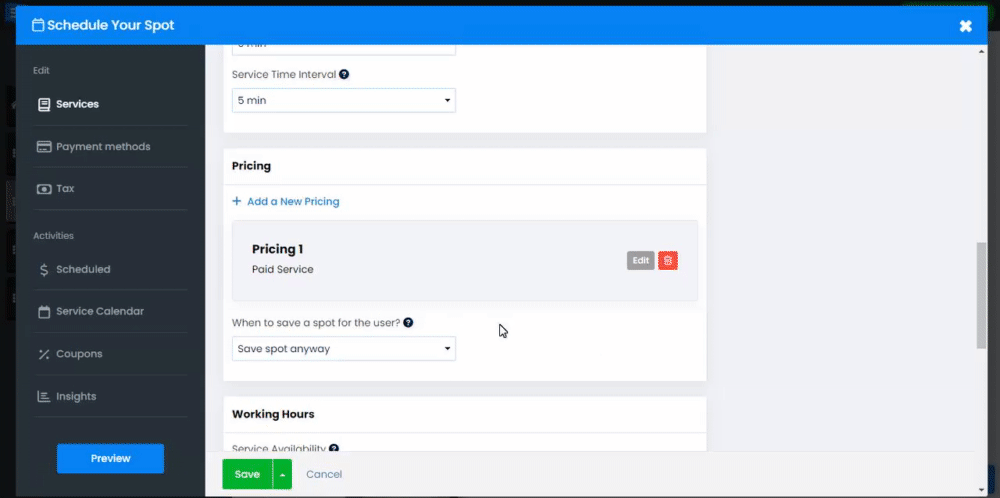
Availability ng Serbisyo - Itakda ang iyong availability. Maaari mo itong itakda na maging available 24/7, Manu-manong napiling oras, o itakda ang iyong negosyo sa hindi available.
Unang araw ng linggo - Itakda ang unang araw ng iyong linggo ng pagtatrabaho (Linggo/Lunes). Maaapektuhan nito ang kalendaryong makikita ng iyong mga kliyente kapag nagbu-book ng serbisyo.
Mga Araw ng Trabaho - Magtakda ng mga partikular na araw ng trabaho sa pamamagitan ng Pag-Toggle sa mga ito na NAKA-ON at NAKA-OFF pati na rin ang mga oras ng trabaho para sa bawat araw. Ang Shift Table ay magbibigay-daan din sa iyo na magtakda ng maraming oras ng trabaho sa parehong araw, maaari kang magdagdag ng hanggang 10 shift bawat araw, halimbawa, 09:00 hanggang 14:00 at 18:00 hanggang 20:00.
? Tandaan: Ang paggamit ng opsyon sa Shift ay nangangahulugan na may gap ng kawalan ng aktibidad sa pagitan ng iba't ibang shift. Ang function na ito ay hindi nilalayong magtakda ng oras-oras na oras ng pagtatrabaho.
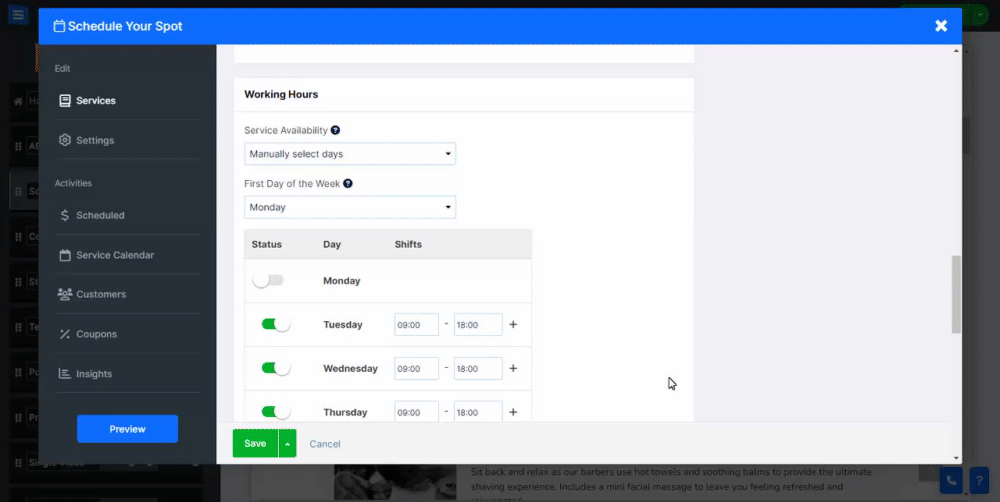
Uri ng Lokasyon - Piliin ang uri ng serbisyo, Pisikal o online.
Lokasyon ng serbisyo - Idagdag ang lokasyon ng ibinigay na serbisyo ( Address, lungsod, estado, atbp.).
Karagdagang impormasyon - Magdagdag ng higit pang impormasyon tungkol sa lokasyon ng serbisyo, tulad ng isang PO box.
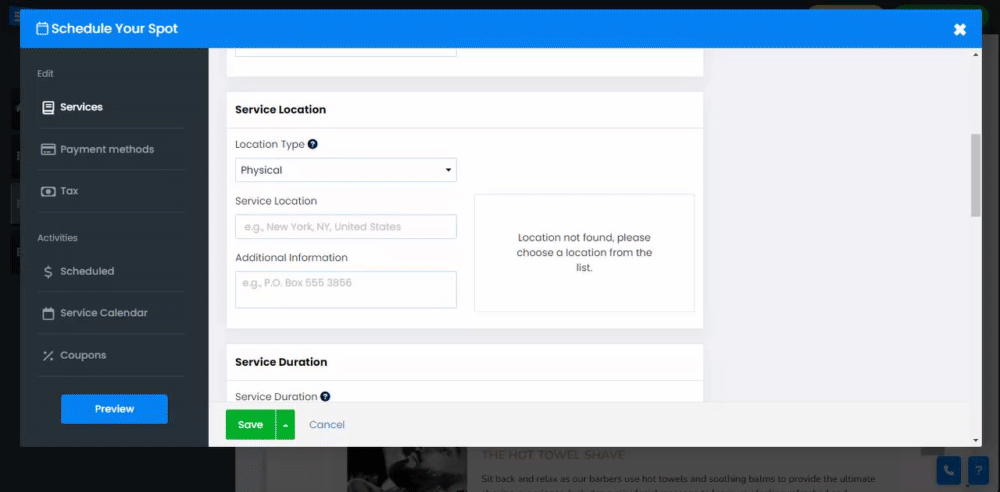
I-sync ang iyong pahina ng pag-book ng iskedyul sa iyong panlabas na kalendaryo gaya ng Google Calendar.
Sa opsyong ito, makikita mo ang iyong impormasyon sa pag-book sa parehong kalendaryo ng iyong website at sa iyong panlabas na kalendaryo. At, depende sa napiling setting, awtomatikong pipigilan ng system ang overbooking sa mga naka-book na serbisyo.
Kapag nakakonekta na ang system, ipapakita sa iyo ang setting ng koneksyon:
Magdagdag ng mas detalyadong impormasyon tungkol sa iyong mga serbisyo, gamitin ang Text editor upang i-istilo ang iyong teksto, pati na rin magdagdag ng mga larawan, video, link, talahanayan, at iba pa. Magbasa pa tungkol sa Text Editor .
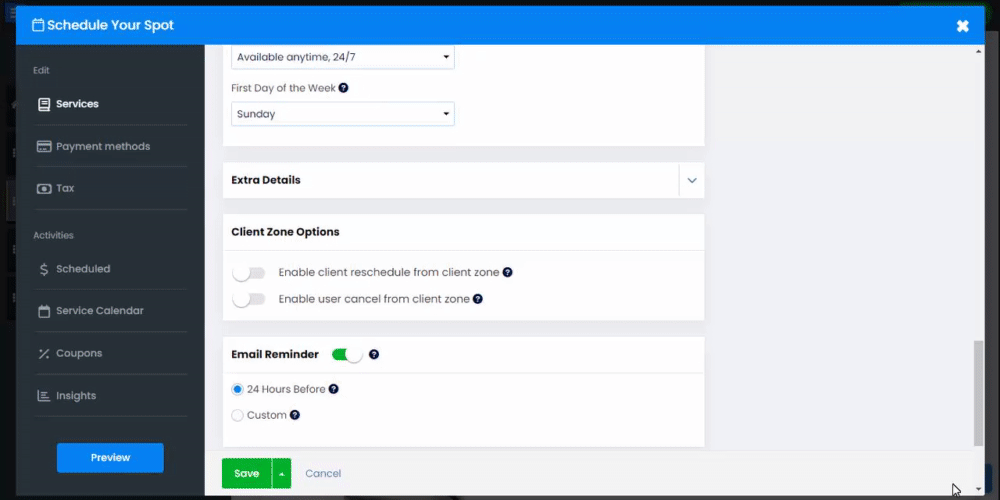
Payagan ang iyong mga kliyente na mag-reschedule o magkansela ng mga appointment mula mismo sa profile ng kanilang client zone. Magbasa pa tungkol sa The Client Zone Tool .
Paganahin ang Reschedule ng kliyente - i-toggle ang opsyong ito sa NAKA-ON kung papayagan mo ang iyong mga kliyente ng opsyon na muling iiskedyul ang kanilang appointment sa iyo.
Paganahin ang user na Kanselahin - I-toggle ang opsyong ito sa NAKA-ON kung papayagan mo ang iyong mga kliyente ng opsyon na magkansela ng appointment sa iyo.
Oras bago Magsimula - Ang function na ito ay magbibigay-daan sa iyo na magtakda ng petsa at tiyak na oras kung saan dapat kang maabisuhan bago ang pagkansela o muling pag-iskedyul ng serbisyo.
Ang opsyong ito ay magbibigay-daan sa iyong magtakda ng time frame pagkatapos kung saan ang isang serbisyo ay hindi na makakansela at magiging available kapag na-on mo ang ON ang mga opsyon sa pagkansela o muling pag-iskedyul.
Bumuo ng PDF ticket para sa bawat nakumpirmang booking - Ang function na ito ay bubuo ng PDF na naglalaman ng mga detalye ng booking order, ang PDF na bersyon ay ipapadala sa user pagkatapos makumpleto ang order.
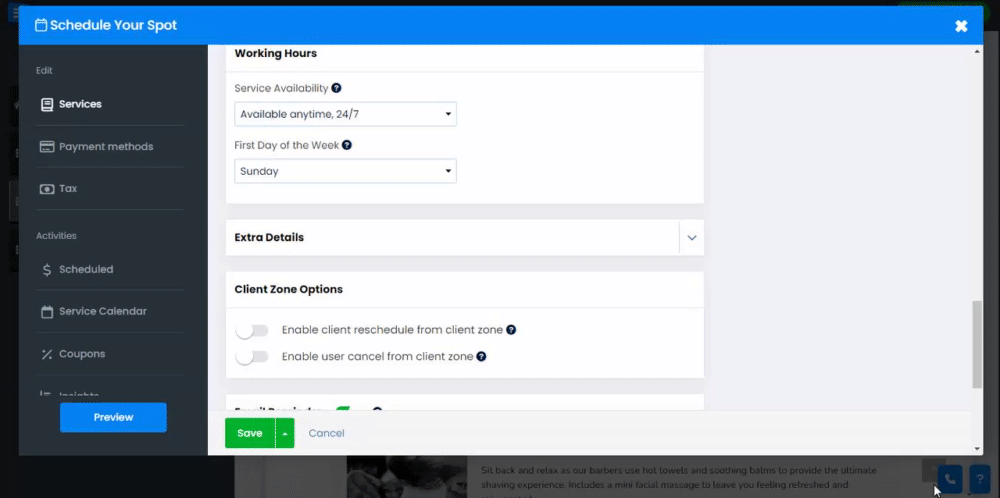
Magpadala ng paalala sa iyong mga kliyente tungkol sa paparating na naka-iskedyul na serbisyo
Itakda ang paalala na ipapadala sa loob ng 24 na oras bago ang nakatakdang petsa, o gamitin ang Custom na opsyon upang i-customize ang parehong oras na ipapadala ang paalala pati na rin ang nilalaman ng email ng paalala.
Magkakaroon din ng opsyon ang iyong mga user na magdagdag ng mga naka-book na serbisyo sa kanilang mga kalendaryo gamit ang opsyong Idagdag sa Kalendaryo sa kanilang form sa pag-checkout.
? Tandaan: Available lang ang Custom na opsyon para sa platinum package. Matuto pa tungkol sa Pag-upgrade ng iyong website
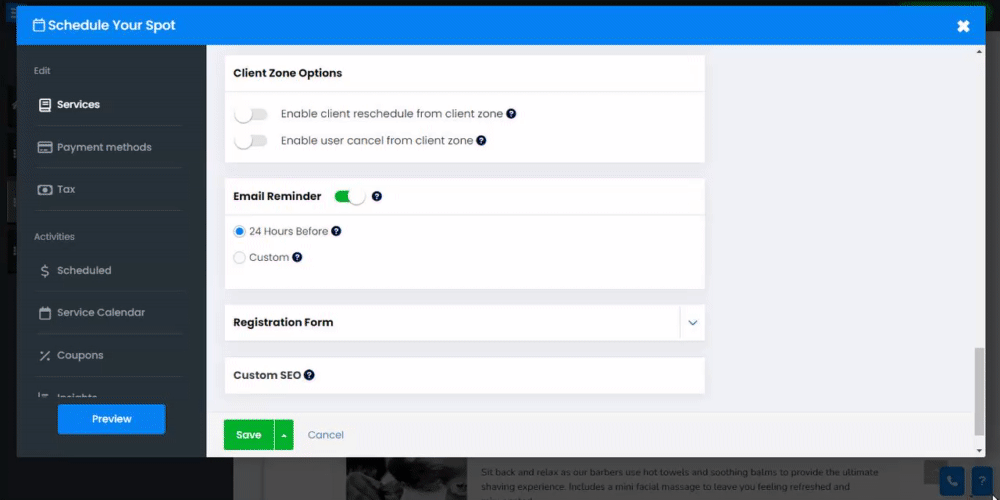
Gumawa ng custom na Form ng Pagpaparehistro para sagutan ng mga bisita kapag nagbu-book ng serbisyo.
Magbasa pa tungkol sa paggamit ng custom na form builder.
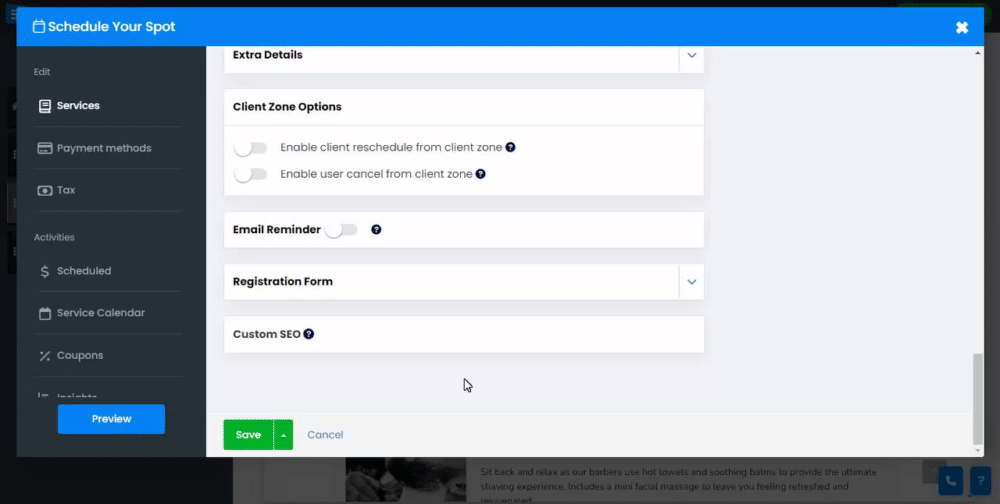
Ayusin ang mga setting ng SEO ng iyong iba't ibang serbisyo. Magbasa pa tungkol sa Custom SEO .
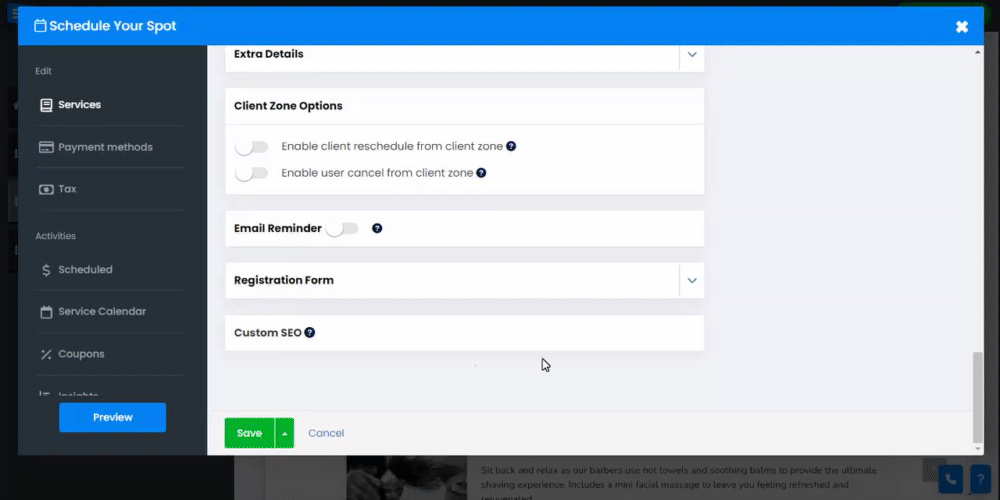
Sa tab ng serbisyo, i-click ang Icon na gear upang paganahin ang mga inabandunang paalala sa cart at i-edit ang mga Custom na label.
Tab na Mga Pagpipilian - Abandon Cart reminder - I-toggle ang opsyong ito ON upang magpadala ng mga paalala sa email sa iyong mga kliyente na hindi nakakumpleto ng kanilang pagbili. Papayagan ka nitong hikayatin ang iyong mga user na kumpletuhin ang transaksyon at i-book ang nais na serbisyo.
Custom Lable - Lumikha ng mga custom na label na ipapakita kapag nagbu-book ng serbisyo ang isang kliyente. Papayagan ka nitong i-customize pa ang iyong booking page.
Sa loob ng tab na Mga Paraan ng Pagbabayad , itakda ang iyong tinatanggap na pera at mga paraan ng pagbabayad. Basahin ang tungkol sa pagtatakda ng Pera at Mga Paraan ng Pagbabayad .
Sa loob ng tab na Buwis , magdagdag ng mga rehiyon at buwis. Basahin ang tungkol sa pagtatakda ng Buwis .
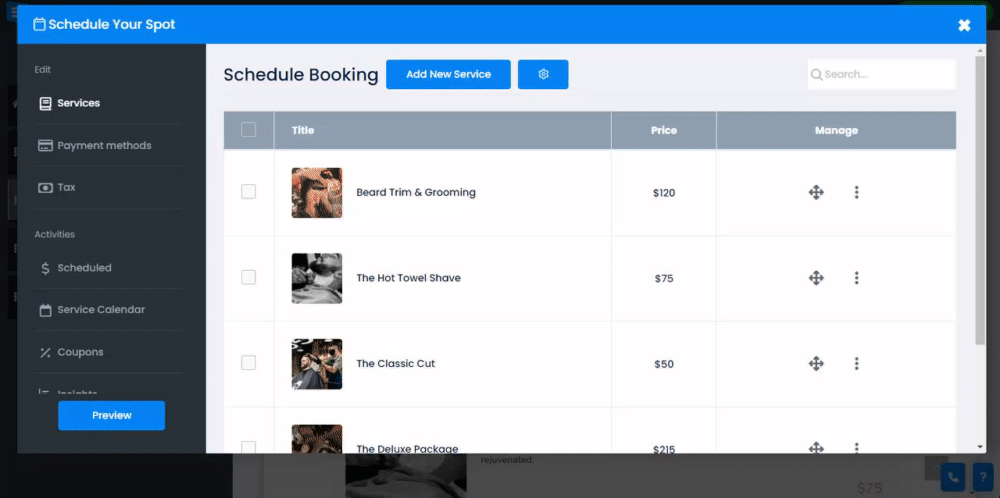
Sa loob ng tab na Naka-iskedyul, tingnan ang listahan ng lahat ng mga booking, i-filter ang mga ito ayon sa status, petsa, at uri, at pamahalaan ang mga ito. Basahin ang tungkol sa Pagsusuri ng Iyong Mga Order .
Sa loob ng tab ng kalendaryo ng serbisyo, makikita mo ang lahat ng iyong nakaiskedyul na appointment na nakaayos sa isang maginhawang view ng kalendaryo.
Papayagan ka nitong ayusin at i-streamline ang iyong mga appointment,
Tingnan ang iyong mga appointment sa pang-araw-araw, lingguhan, buwanan, o format ng listahan at i-print ang napiling display.
walang putol na isinasama ang mga panlabas na system at serbisyo sa iyong proseso ng pag-book, na nagpapahusay sa automation at kahusayan.
Reschedule Webhook - Nagpakilala kami ng bagong webhook na partikular na idinisenyo para sa muling pag-iskedyul ng booking ng iskedyul. Binibigyang-daan ka ng webhook na ito na makatanggap ng mga real-time na update at abiso sa tuwing ang isang booking ay muling iiskedyul, na nagbibigay-daan sa iyong i-synchronize ang mga pagbabago sa iyong gustong mga external na system.
Kanselahin ang Order Webhook - Bukod pa rito, nagdagdag kami ng webhook para sa iskedyul ng pagkansela ng order ng booking. Tinitiyak ng webhook na ito na makakatanggap ka ng mga instant na abiso sa tuwing kinakansela ang isang order, na nagbibigay-daan sa iyong magsagawa ng mga kinakailangang aksyon at panatilihing napapanahon ang iyong mga panlabas na system. Matuto nang higit pa tungkol sa pagse-set up ng mga webhook .
Sa loob ng tab na Mga Kupon, lumikha ng mga kupon upang magbigay ng mga espesyal na deal at diskwento. Basahin ang tungkol sa Paglikha ng mga Kupon .
Sa loob ng tab na Mga Insight, subaybayan at suriin ang aktibidad sa pag-book.